Traverse Global v11.2 - Service Repair
Technicians
Use the Technicians function to set up technician information. Names for technicians are pulled from the System Manager Employees file or the Payroll Employee file, so you need to enter employee information using the System Manager Employees or Payroll Employee Information functions before you can set up technicians. The SM or PA employee must exist first.
NOTE: Once you create a technician ID, you must tie the user ID to the technician ID by creating an employee link between the user ID and the employee/technician ID in the SM User Mapping function.
If you want an employee to use the Mobile Technician application, you must add the technician in the Technicians function. If you want to create a crew to which you can assign work orders, you can do so in the Technicians function.
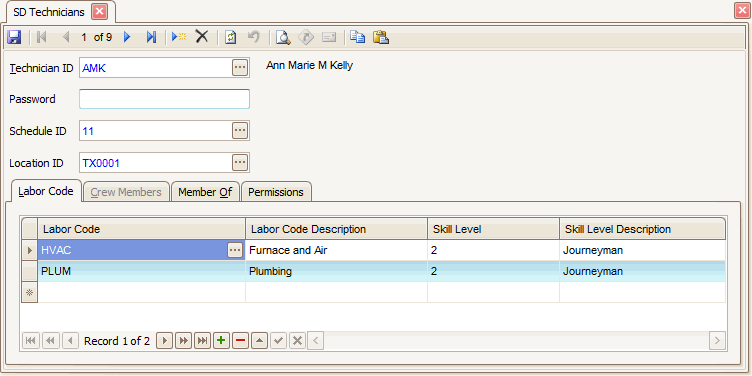
To add a new technician or crew:
- Use the New button on the toolbar to open the Add New Technician window.
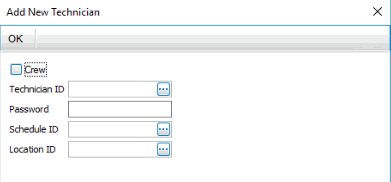
 To add a technician
To add a technician- Clear the Crew check box.
- Select a technician from the Technician ID drop-down field.
- Enter a login Password for the technician. The technician will use this password when logging into the mobile technician application.
- Select a Schedule ID from the drop-down list.
- Select a Location ID from the drop-down list.
- Click OK to add the technician to the list of technicians.
 To add a crew
To add a crew- Mark the Crew check box.
- Enter a crew name in the Technician ID field.
- There is no login password for a crew, so that field is disabled.
- Select a Schedule ID from the drop-down list.
- Select a Location ID from the drop-down list.
- Click OK to add the crew you created to the list of technicians.
- Add members to the crew by selecting technicians from the Technician ID field on the Crew Members tab.
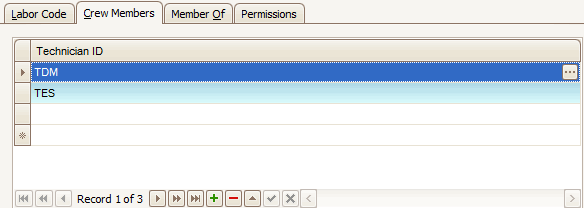
- Save your changes.
- On the Labor Code tab:
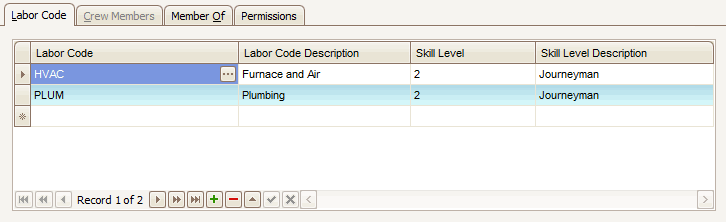
- Select a Labor Code, as applicable. The Labor Code Description will display.
- Select a Skill Level, as applicable. The Skill Level Description will display.
- On the Member Of tab:
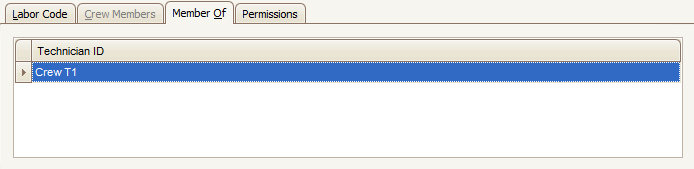
If the technician is part of a crew, the Member Of tab will display the crew(s) to which the technician belongs.
- On the Permissions tab:
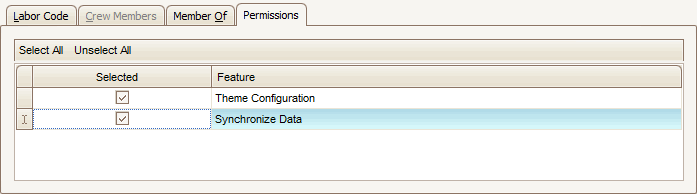
The Permissions tab displays the features of the mobile technician application for which you can set permissions. If you want the technician or crew to have permission to use a listed feature, mark the selected feature.
- Save your changes.