Traverse Global v11.2 - Service Repair
User Defaults - Admin - Service Repair
The User Defaults - Admin maintenance screen allows you to set defaults for Users, SD Service Zones, SD Order Categories, Workstation, and IN Location.
User defaults
Depending on the application, you can assign default batch codes, transaction type, location ID, mobile defaults such as allowing new inspections, order category, and service zone to a selected user.
For WMS, besides setting a default adjustment batch code and default transfer batch code, you can set default receiving, packing, and working bins, as well as a default inventory location. See the Bin maintenance function topic for more details.
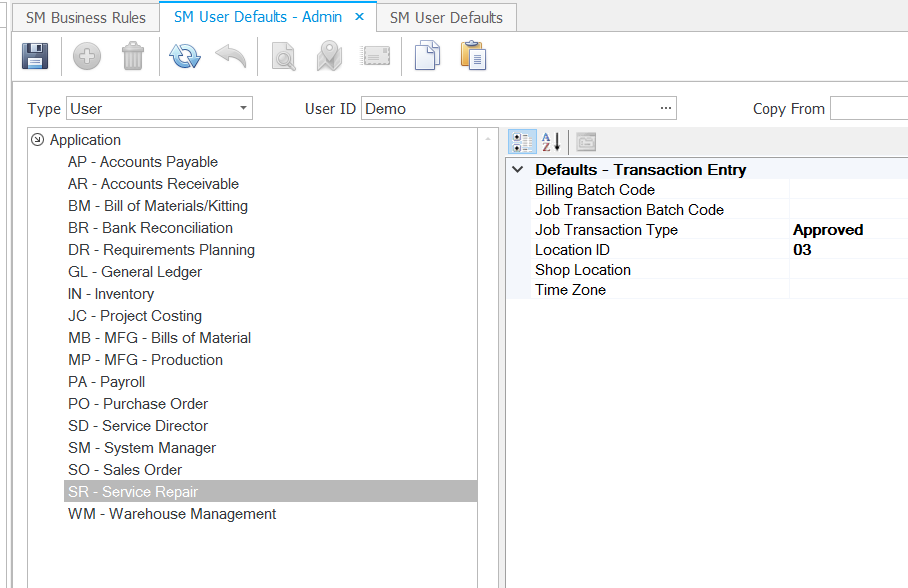
- Select 'User' in the Type drop-down list.
- Select a User ID for which you want to set defaults.
- You have the option to copy defaults from another user via the Copy From drop-down list.
- Select an application in the left-hand panel.
- In the right-hand panel, enter or select, as appropriate, default values for the option(s) listed.
- Save your settings.
SD Service Zone defaults
You can assign default COGS and Sales override accounts for Labor, Parts, and Travel to a selected service zone. These selections override the standard GL accounts at the time the transaction is entered. You can change these accounts if necessary at the time you enter the transaction.
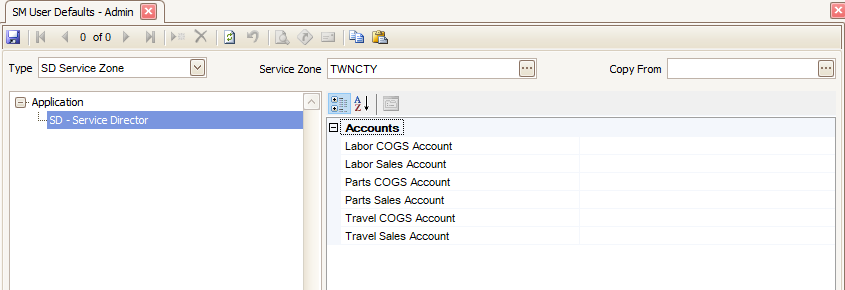
- Select 'SD Service Zone' in the Type drop-down list.
- Select a Service Zone for which you want to set defaults.
- You have the option to copy defaults from another zone via the Copy From drop-down list.
- Select default account numbers for the listed accounts. You can also use question marks (?) as wild cards when entering account numbers by substituting a question mark for each digit for which you want to consider all values. For example, if you want to specify any account that begins with 02-200, you would substitute a question mark for each of the digits in the last segment of the number: 02-200-????
- Save your settings.
SD Order Category defaults
You can assign default COGS and Sales accounts for Labor, Parts, and Travel to a selected order category. These selections override the standard GL accounts at the time the transaction is entered. You can change these accounts if necessary at the time you enter the transaction.
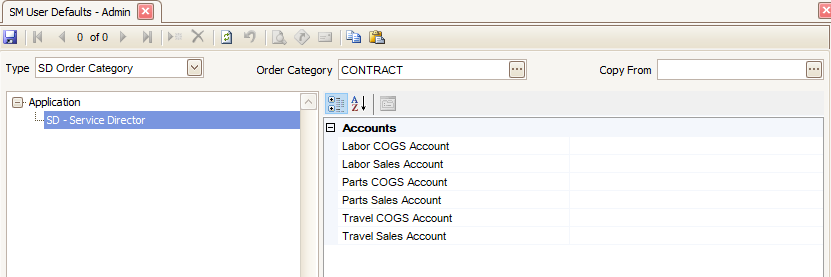
- Select 'SD Order Category' in the Type drop-down list.
- Select an Order Category for which you want to set defaults.
- You have the option to copy defaults from another category via the Copy From drop-down list.
- Select default account numbers for the listed accounts. You can also use question marks (?) as wild cards when entering account numbers by substituting a question mark for each digit for which you want to consider all values. For example, if you want to specify any account that begins with 02-200, you would substitute a question mark for each of the digits in the last segment of the number: 02-200-????
- Save your settings.
Workstation Defaults
If you have workstations that use settings that are different than those you entered in the Payment Service Integration screens, you can set up Workstation defaults. Use this option to configure a workstation to use a credit card reader, show a print preview (for testing purposes) rather than printing a receipt, or set a workstation up for a different method of utilizing the payment service, such as retail workstations rather than MOTO (mail order/telephone order). You can configure certain workstations to use a Retail account by entering the applicable settings in the workstation defaults screen.
The options that can be set per workstation may differ depending on the payment service you are using. Options may include allowing manual entry, device type, print mode, prompting for signature, terminal ID, and lane ID, among others.
To set up workstation defaults, open the User Defaults – Admin function from the SM Company Setup menu.
- Select ‘Workstation’ as the Type of default from the drop-down list.
- In the Workstation field, if you are entering a new workstation, enter the workstation name into the field. If you are editing the workstation, select it from the drop-down list.
- If you are entering a new workstation, you have the option to copy defaults from another workstation by selecting an existing workstation in the Copy From drop-down list.
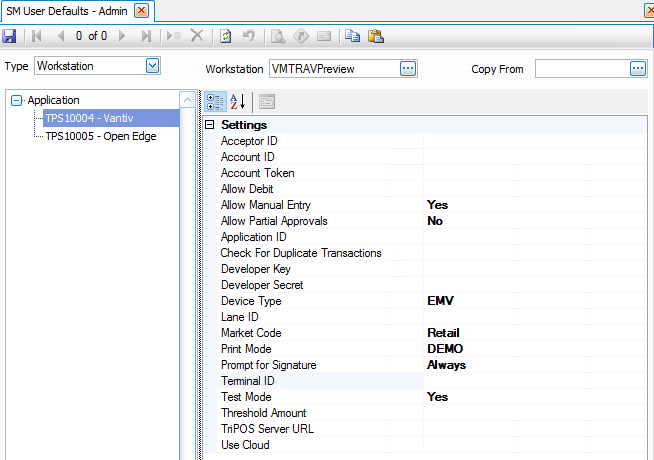
- The settings for the selected payment service are also available on the Payment Service Integration configuration screen for the payment service. Settings you select in the User Defaults – Admin function will override the global settings on the Payment Service Integration screen.
The settings outlined in blue are only found on the User Defaults – Admin screen. The settings outlined in red appear in both screens.
Vantiv/Worldpay
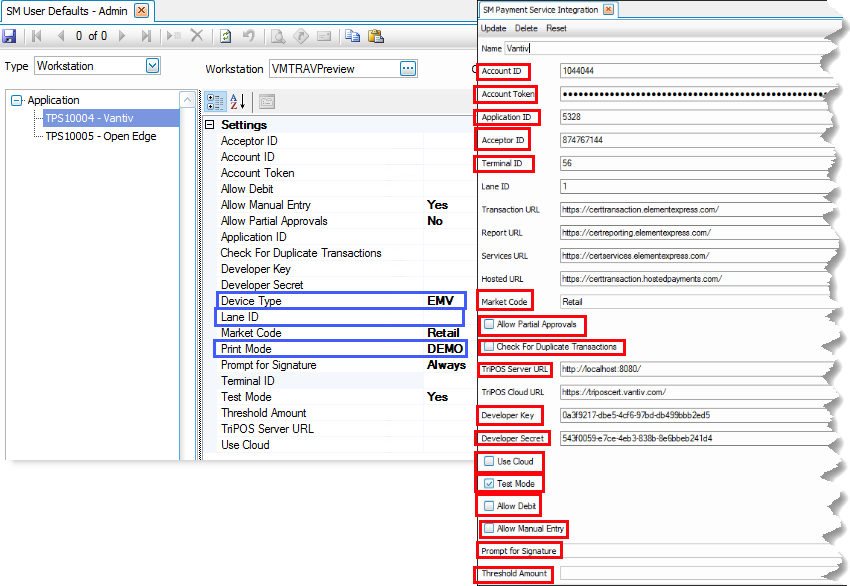
OpenEdge
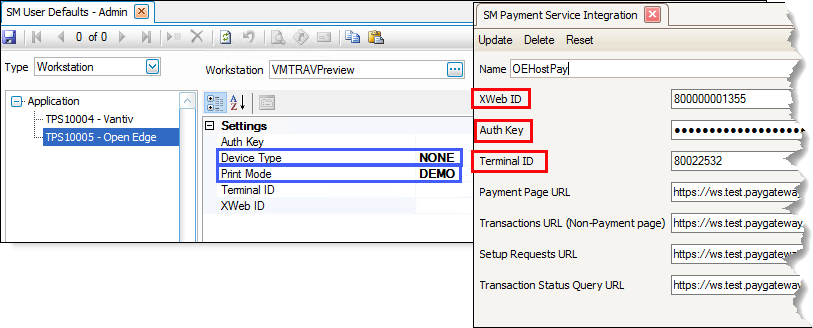
- If you want the workstation to use a credit card reader, such as in a retail situation, set the DeviceType value to ‘EMV’. If you set the DeviceType value to 'NONE', the user must enter credit card information manually.
- For Vantiv/Worldpay, if you set the DeviceType to ‘EMV’, and the device has been paired to a port using the Lane Manager function, enter the Lane ID for the device.
- By default, the workstation will print the receipt right after the card is processed. A PrintMode value of ‘PRINT’ or blank will perform the default action (print a receipt after the card is processed). If you want the workstation to display a print preview of the receipt, such as during testing, set the PrintMode value to 'DEMO'
NOTE: The print preview of the receipt will not allow you to save or print the receipt. If you have archiving turned on in the SM business rules, a PDF of the receipt is saved as an archived document, which will allow you to retrieve the receipt if needed.
- If the workstation utilizes the payment service differently than others, such as a retail workstation rather than MOTO (mail order/telephone order), you can configure the workstation to use a Retail account by entering the applicable settings.
- When you are finished editing settings, click the Save button on the toolbar.
NOTE: To view the saved workstation defaults, you must close the User Defaults – Admin screen, then reopen it.
IN Location defaults
You can assign default bins (default, packing, receiving) to each inventory location. These selections override the default bins set up in the IN Location maintenance function. You can change these defaults if necessary at the time you enter the transaction.
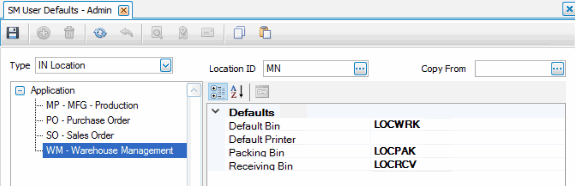
- Select 'IN Location' in the Type drop-down list.
- Select a Location ID for which you want to set defaults.
- You have the option to copy defaults from another location via the Copy From drop-down list.
- Select default bin IDs for the listed bins.
- Save your settings.
WM User defaults
You can assign a default inventory location, batch codes, and default bins (default, packing, receiving) to each user. You can change these defaults if necessary at the time you enter the transaction.

- Select 'User' in the Type drop-down list.
- Select a User ID for which you want to set defaults.
- You have the option to copy defaults from another user via the Copy From drop-down list.
- Select default batch codes, inventory location, and bins for the user.
- Save your settings.
WM Label Types
You can assign default label styles for bin, container, item, and receiving labels.

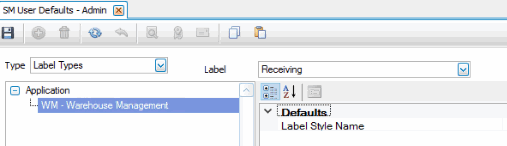
- Select 'Label Types' in the Type drop-down list.
- Select a Label for which you want to set the style.
- You have the option to copy the style from another user via the Copy From drop-down list.
- Select a default Label Style Name for the label.
- Save your settings.
Employee
You can assign default clock groups, employee rates, and schedule IDs for employees. You can also set default values for batch codes, shop and inventory locations, job transaction types, and whether the employee can create a new inspection in the mobile app.
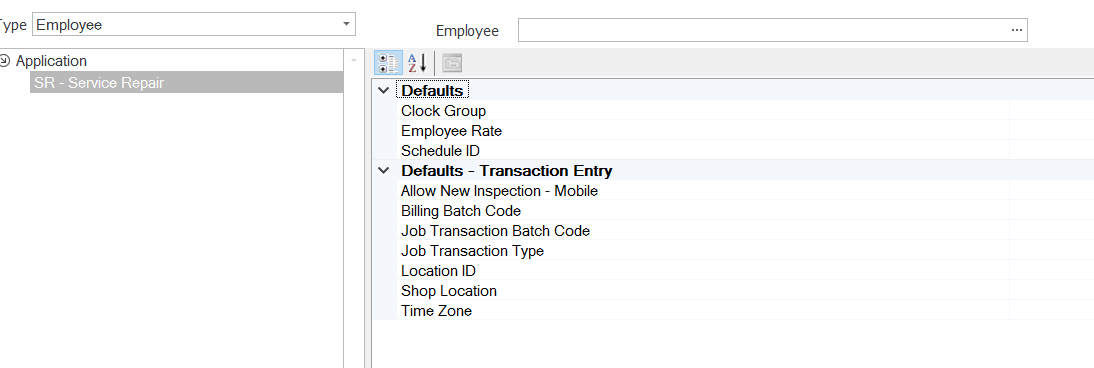
- Select 'Employee' in the Type drop-down list.
- Select an Employee for which you want to set defaults.
- You have the option to copy defaults from another employee via the Copy From drop-down list.
- Select an application in the left-hand panel.
- In the right-hand panel, enter or select, as appropriate, default values for the option(s) listed.
- Save your settings.