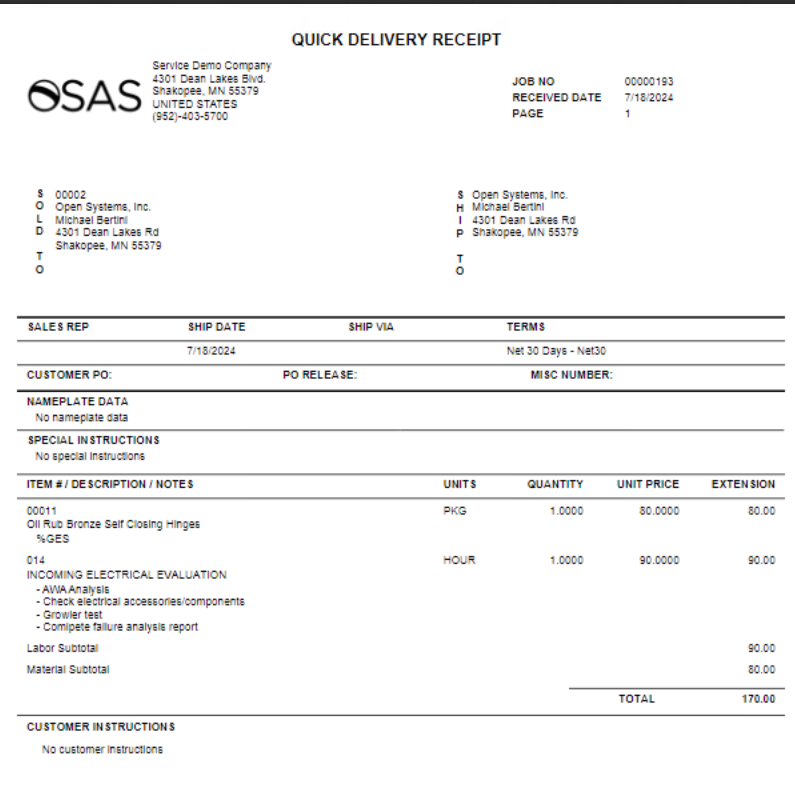Traverse Global v11.2 - Service Repair
Delivery Receipts
The Mobile Service Repair Delivery Receipts function allows you to deliver a job or sales order to the customer.
To deliver a job:
- On the Jobs tab, select a job transaction from the Search screen. The screen will display customer information, as well as information about the item that you serviced.
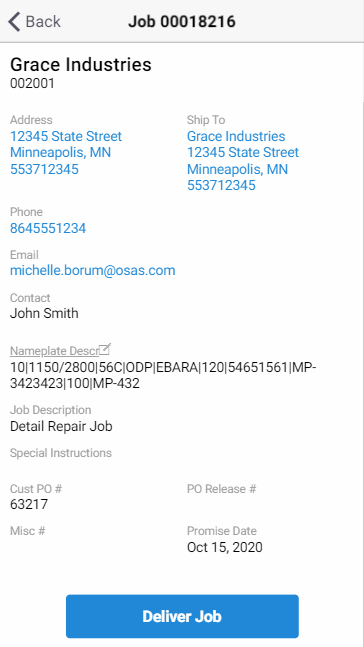
- To indicate the item has received by the customer, press Deliver Job. A Signature screen will appear, along with a list of materials marked as left onsite for which there are material charges.
- The person who receives the item signs their name in the Received By signature box. To clear the box, press the Clear button.
You must enter the recipient's name in the Received By field.
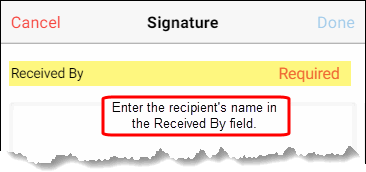
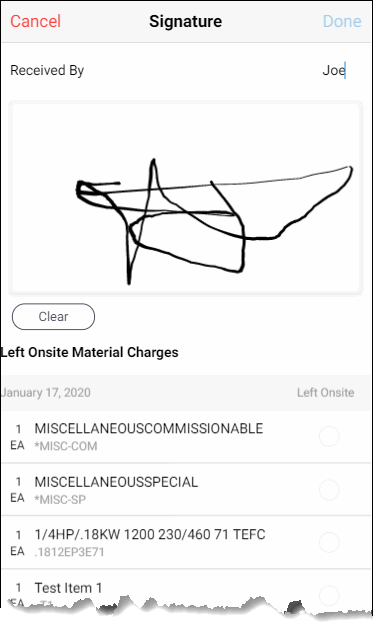
- Press Done to save the receipt information. A notification will appear.
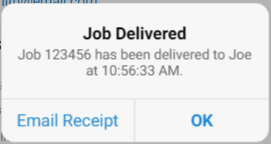
Tap OK to finish. Tap Email Receipt to send a receipt to the email address on the job.
Note: If the SR business rule for Auto Update Ship Date is set to 'Yes', when you complete the delivery receipt, the system will update the ship date and add a record to the Status tab on the SR Job Transactions screen. If the business rule is set to 'No', the system will not edit the ship date and will not add a record to the Status tab.
The Email Receipt screen appears. Emails are sent from the email address defined in the appsettings.json file.
Enter the recipient's email address in the To field, then tap Send.
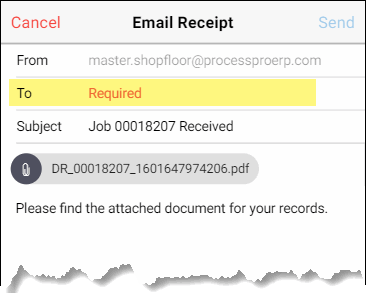
To deliver a Sales Order, such as when a customer purchases additional parts:
- On the Sales Orders tab, select a sales order from the Search screen. The screen will display customer information, as well as information about the item that you serviced.
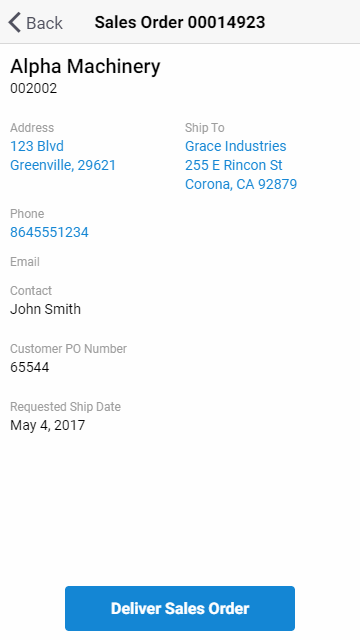
- To indicate the sales order has been received by the customer, press Deliver Sales Order. A Signature screen will appear.
- The person who received the sales order signs their name in the Received By signature box. To clear the box, press the Clear button.
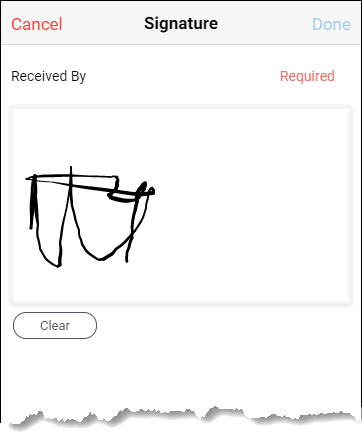
- Press Done to save the receipt information. The receipt will be sent to the email address on the sales order. If you have document archiving set up, the delivery receipt is saved in the Job Files folder, and can be viewed from the Files tab in the mobile Jobs screen.
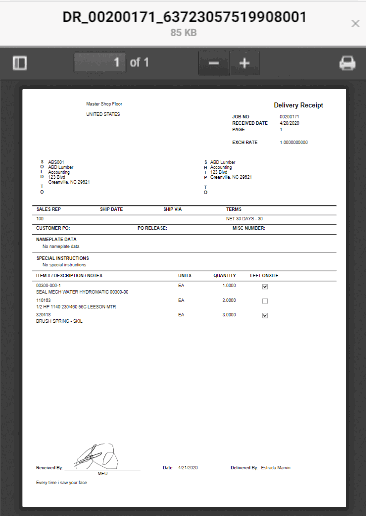
Example for Quick Delivery Receipt: To enable this report set Business Rule -> Service Repair -> Print Delivery Ticket.