Traverse Global v11.2 - Service Repair
Preferences
Use the Preferences panel to set your Traverse client preferences. Some settings are self-explanatory, such as Font Size or Menu Language.
As you select options, the option is defined in the footer of the panel.
Command Buttons:
| Select | To |
|---|---|
| Save | Save your Preferences. |
| Clear Saved Settings | Reset the interactive layout changes, filter defaults including column reordering and visibility on interactive views, etc for the current user. |
| Clear Cached Data | Traverse caches master (Item, Customer, Vendor) data to improve performance. Changes made by the local workstation are refreshed in the cache, but changes made by other workstations are not refreshed. Use the Clear Cached Data button to reset the current lists so they load fresh data from the database. |
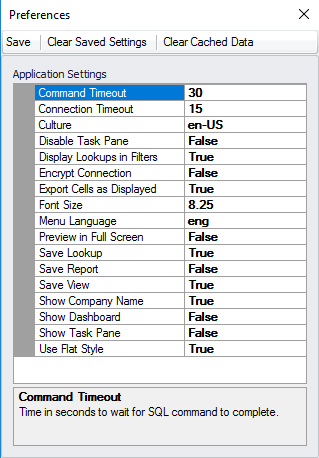
- Command Timeout: Enter the number of seconds the system should wait before raising a command timeout error.
- Connection Timeout: Enter the number of seconds the system should wait before raising a connection timeout error.
- Culture: Select a language/region setting for the system from the drop-down list.
- Disable Task Pane: Select True to remove the Task Pane from the screens; otherwise, select False.
- Display Lookups in Filters: Select True to have a lookup option for current values when adding a criteria to the Data Filter; otherwise, select False.
- Encrypt Connection: Select True to establish an encrypted connection with the Traverse server.
- Export Cells as Displayed: When exporting cells from interactive views to Excel you can export them exactly as the cells are displayed, or export them to look and act like a true Excel spreadsheet.
- Font Size: Size of font for text on the forms when displayed.
- Menu Language:: Language for the application menu.
- Preview in Full Screen: Select True to preview reports in full-screen mode; otherwise, select False to preview reports in floating windows.
- Save Lookup: Select True to allows you to save personalized lookups, such as filters, groupings, or visible columns.
- Save Report: Select True to allow you to save personalized report layouts.
- Save View: Select True to allow you to save personalized interactive views, including filters, groupings, or visible columns.
- Show Company Name: Select True to display the active company name in the title bar.
- Show Dashboard: Select True to show the Dashboard screen when Traverse is opened.
- Show Task Pane: Select True to always show the task pane in expanded mode. Select False to show the task pane in collapsed mode; you can click the Task tab on the right side of the screen to expand the task pane, if available.
- Use Flat Style: Select True to change the user interface to a "cleaner" look. This is most noticeable in maintenance and transaction screens.